바탕화면 배경 바꾸기
컴퓨터는 무형의 작업공간 이라고 할 수 있는데요! 본인만의 작업실을 동선에 따라, 감성에 따라 인테리어하고 꾸미는 것처럼, PC의 환경도 보다 편리하게 설정하고 예쁘고 멋지게 장식하는 것도 하나의 재미입니다. 그러한 방법들 중에서 가장 기본이 되면서 효과가 좋은 것이 바로 바탕화면 배경 바꾸기 입니다.

가정에서 사용하는 공용 데스크탑 컴퓨터라고 할지라도, 구성원 마다 계정을 분리하여 사용하면 배경화면을 각각 다르게 사용할 수 있기 때문에, 자신만의 개성있는 설정이 가능합니다. 노트북도 마찬가지 이구요. 그래서 오늘은 시각적인 요소가 많은 배경 및 작은 디테일 색상 등을 바꾸어 보는 작업을 알아봅시다.
첫번째. 바탕 배경화면 바꾸기
(1) 단색으로 변경하기
심플한 스타일을 좋아하시는 분들에게 추천합니다. 얼핏보면 단조로워 보이기도 하지만, 베이직한 화면이 질리지 않고 오래 사용할 수 있다는 장점이 있죠.
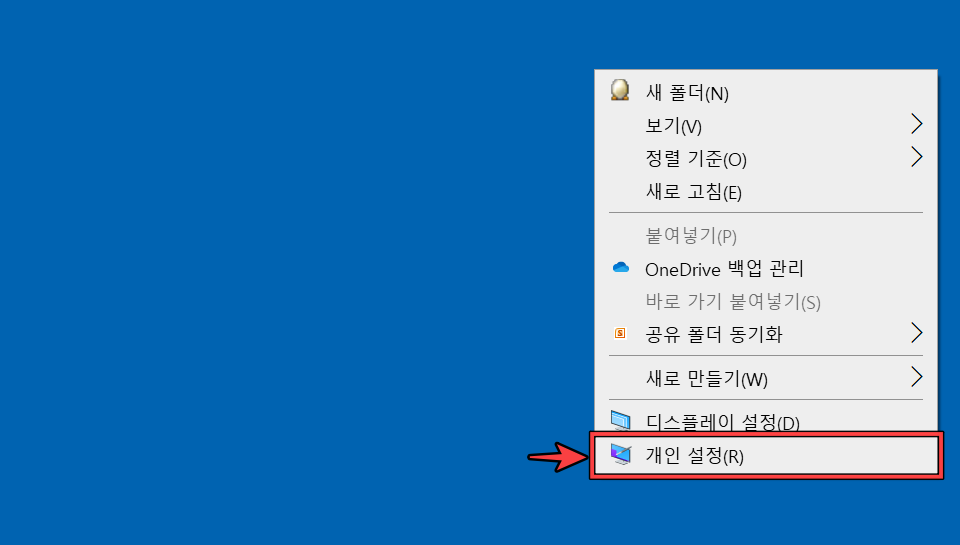
바탕화면에서 마우스 오른쪽 클릭을 하면 위처럼 설정창이 나옵니다. 여기서 제일 아래에 있는 (개인설정)으로 들어갑니다.
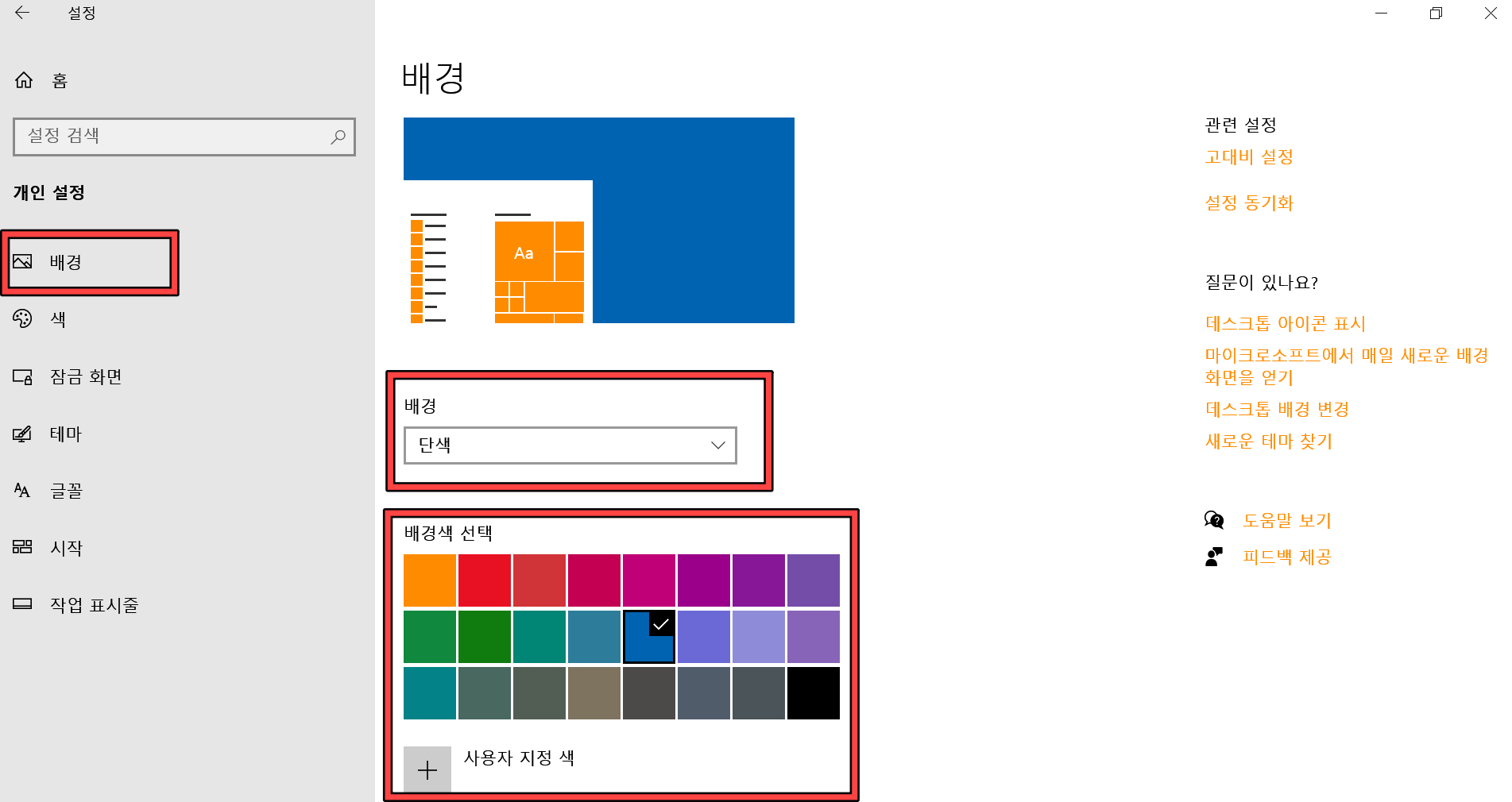
좌측탭에서 (배경)으로 맞춰주시고, 단색 설정에서 아래로 보이는 색상표에서 원하는 컬러로 적용해주시면 됩니다. 사용자 지정 색에서 보다 유니크한 컬러들이 많기 때문에 살펴보시기 바랍니다.
(2) 원하는 사진으로 바꾸기
베이직한 단색도 좋지만, 역시 개성있는 사진으로 꾸미는 것이 특별함을 느낄 수 있죠.
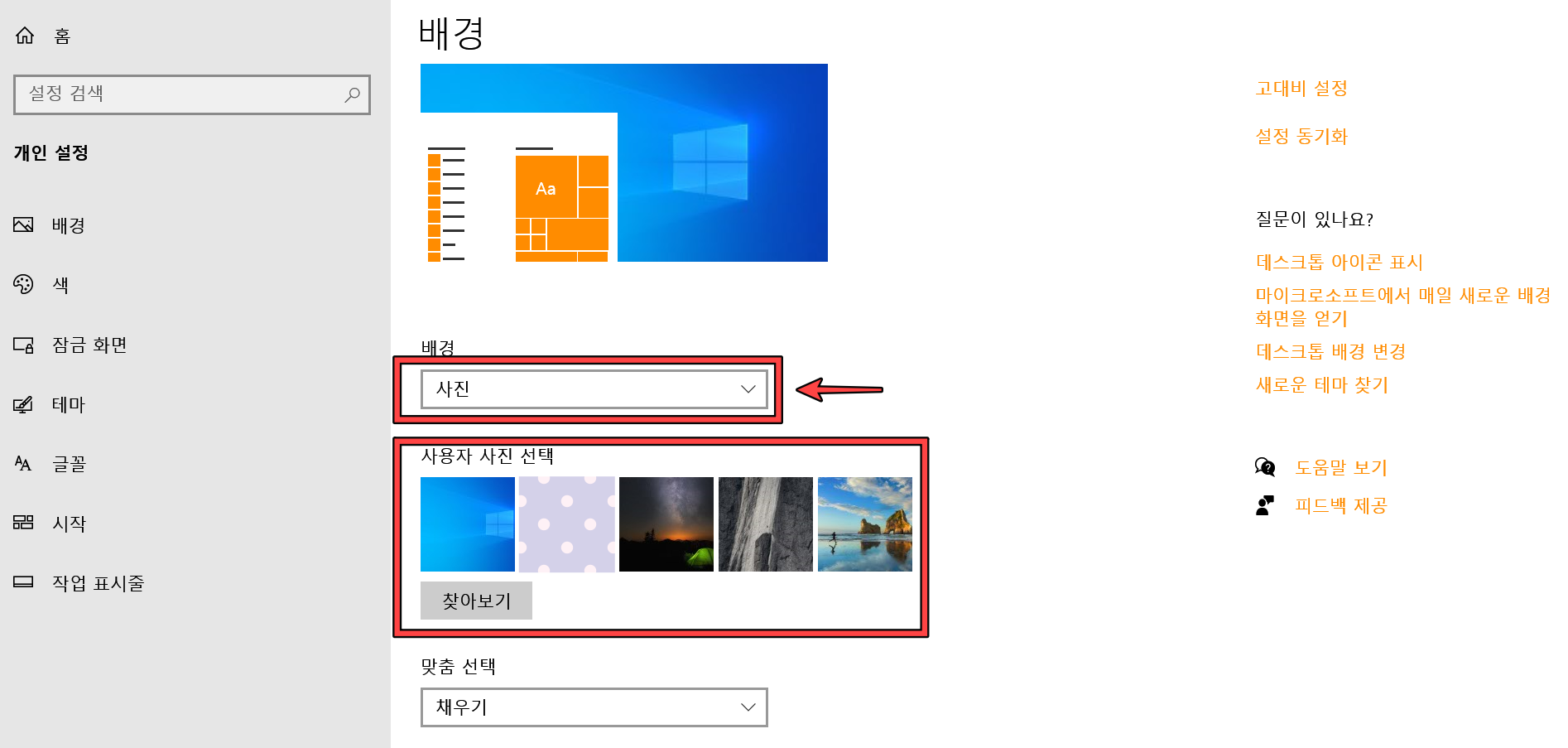
위에서 알아본 설정방법과 거의 동일한데요, 여기서 배경탭을 (사진)으로 바꾸어 주시면 됩니다. 윈도우에서 기본 제공해주는 이미지로도 할 수 있고, 본인이 가지고 있는 사진으로도 가능합니다. (찾아보기)를 통해 원하는 그림으로 적용해 주세요.
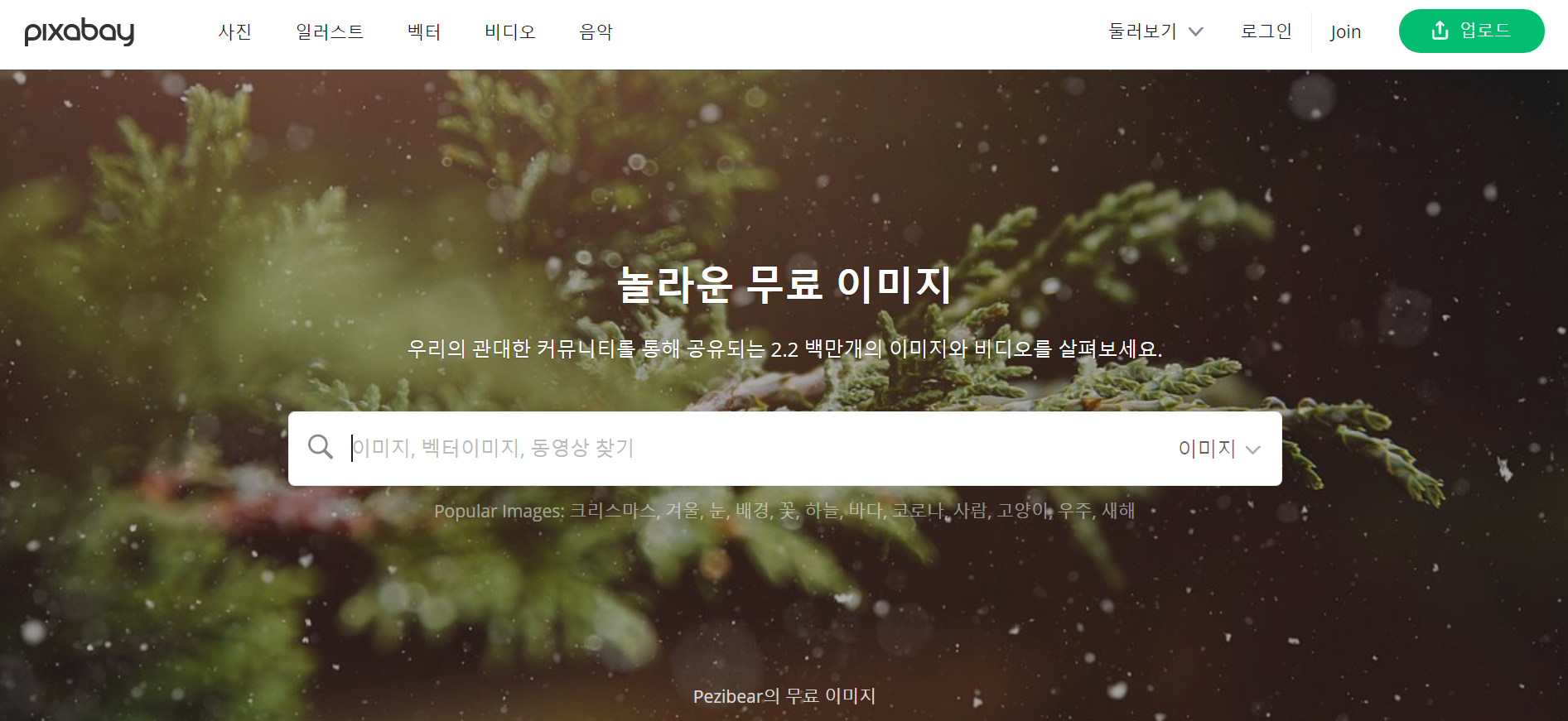
만약 마땅한 이미지가 없으시다면 "픽사베이"를 활용해 보는 것도 방법 입니다. 배경화면으로 쓸만한 무료 이미지가 매우 많으므로 구경해 보시는 것도 좋을 것 같습니다.
두번째. 작업표시줄 색상도 바꿔봅시다.
배경 변경을 완료하셨다면, 작업표시줄 색상도 그에 맞게 바꾸어 주어서 전체적인 색상 밸런스를 통일시켜주는 것이 좋습니다.
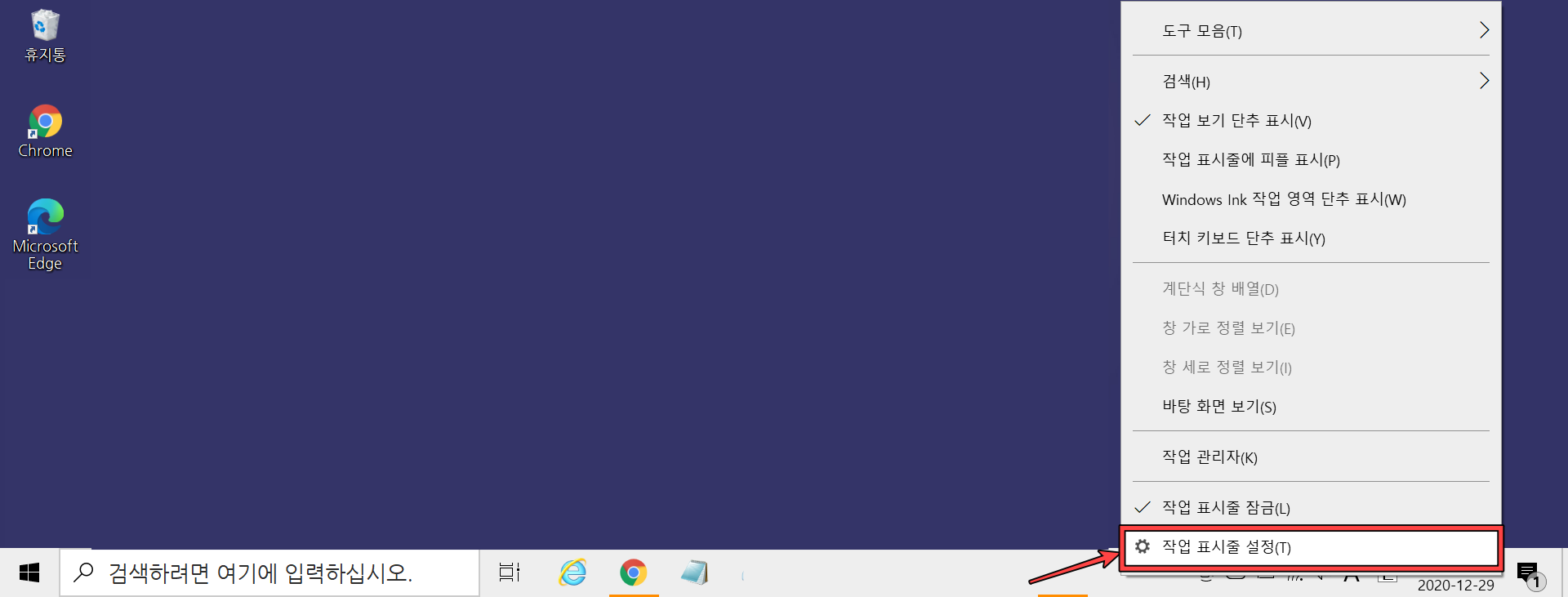
작업표시줄의 빈공간을 마우스 우클릭하여 (설정)으로 진입합니다.

왼쪽 (색) 항목 메뉴에서 (어둡게)를 선택해 줍니다. "밝게"인 상태에서는 컬러가 변경되지 않으므로 참고해주세요!
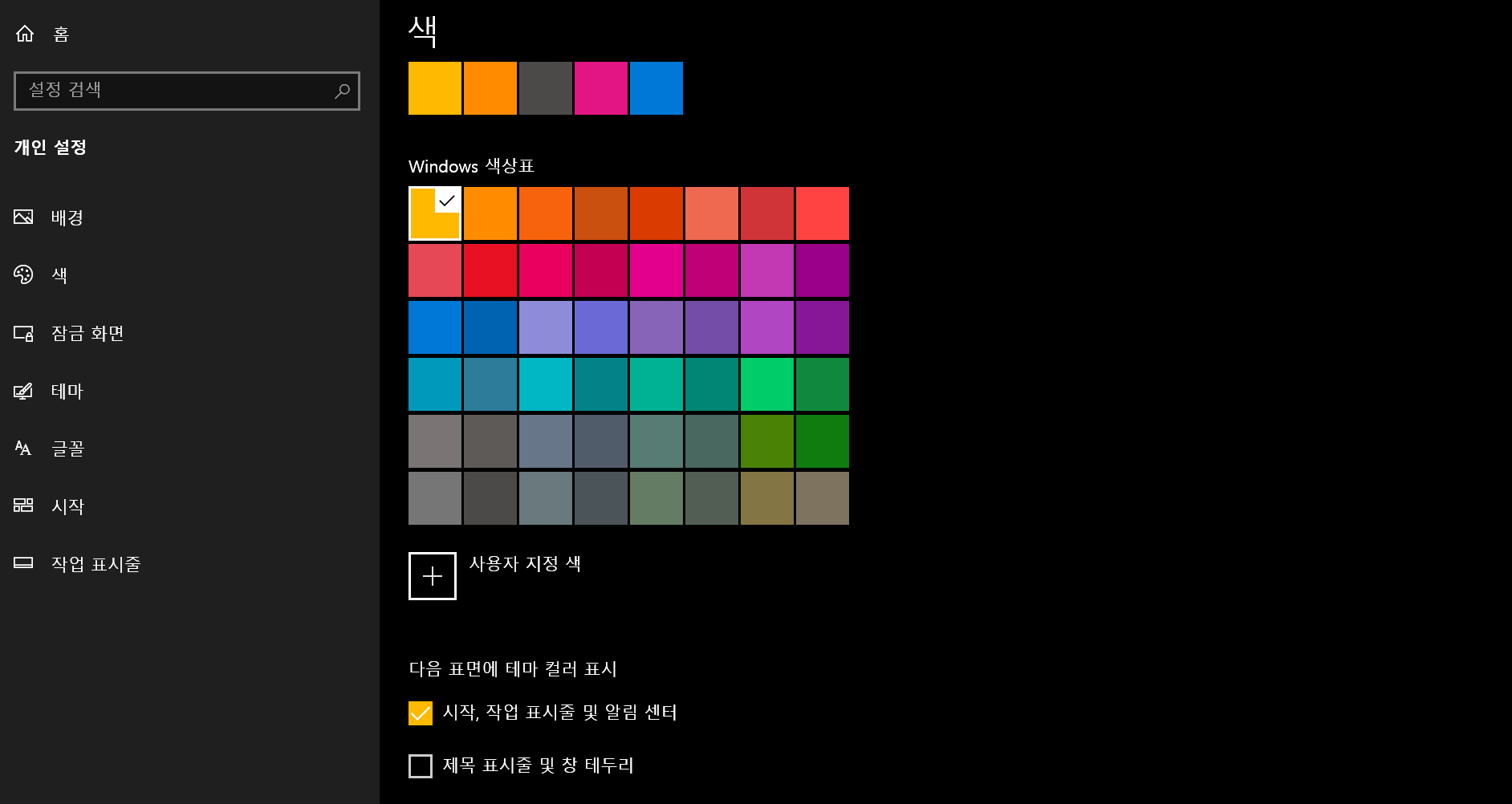
이제 아래의 색상표에서 작업표시줄에 어울리는 칼라를 적용한 뒤, 아래로 보이는 (다음 표면에 테마 컬러표시)-(시작, 작업표시줄 알림센터) 부분에 체크해주시면 교체가 완료됩니다. 개성있는 화면을 자유자재로 꾸며보시기 바랍니다.
'컴퓨터IT' 카테고리의 다른 글
| 컴퓨터 화면 잠금설정 방법 (0) | 2021.01.23 |
|---|---|
| 한글 표에서 커서 표 밖으로 나오기 (5) | 2021.01.09 |
| 휴대폰 용량 늘리는법 이렇게 하세요 (0) | 2020.12.23 |
| jpg 파일 합치기 (0) | 2020.12.15 |
| 작업관리자 단축키 활용하기 (0) | 2020.12.10 |




댓글