키보드 연속입력이 오류나거나 안될때, 빠르게하기
컴퓨터로 작업을 하거나 게임을 할 때, 입력 장치인 키보드는 마우스와 함께 PC에 없어서는 안될 중요한 주변기기 입니다. 장시간 컴퓨터를 사용하시는 분들은 PC의 성능 및 모니터도 중요하지만 키보드나 마우스에도 굉장히 많은 신경을 쓰곤 합니다.



오늘 알아볼 주제는 키보드를 활용하여 타자를 칠 때 특정 키를 누르고 있으면(연속입력) 자동으로 해당 글자가 계속해서 입력되어야 하는데, 그렇지 않고 키보드를 누른 횟수 만큼만 입력이 되는 현상을 해결해 보려고 합니다. 이런 경우는 특히 게임할때 많이 발생하곤 하는데, 중요한 순간에 이런 현상이 발생하면 난감하죠.
이러한 현상이 발생하는 이유는 윈도우10에서 설정해 놓은 기능이 작동된 것으로 오류나 고장이 아니므로 안심하셔도 되며, 몇가지 부분만 확인해 주시고 수정하면 해결됩니다. 물론 아무것도 변경한 것이 없는데 왜 설정이 바뀌었는지 의아해 하실 수 있지만, 보통 연속입력 오류는 키보드를 사용하는 과정에서 나도모르게 키가 눌리거나 하는 등의 상황 때문에 발생하곤 합니다.
키보드 필터키 설정 변경하기 (연속입력 안될 때)
이제 연속입력 설정을 확인해 보러 가보겠습니다.
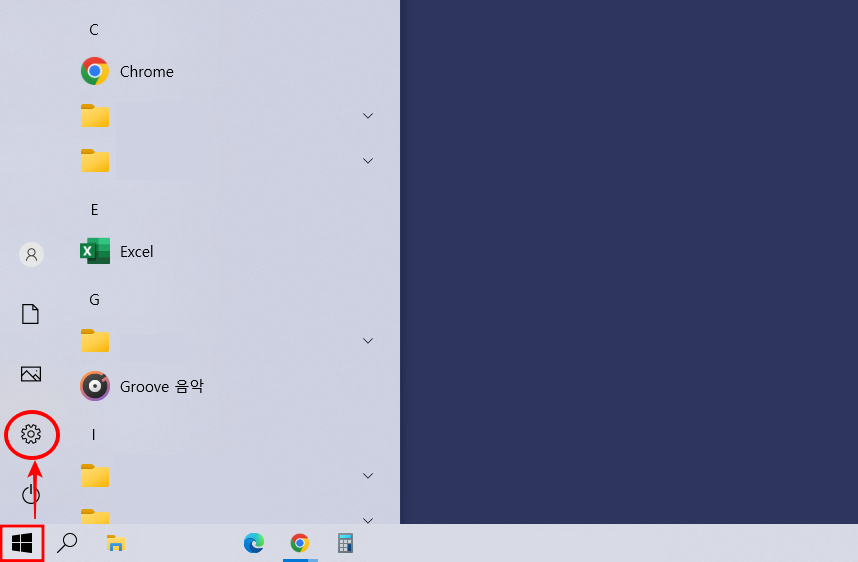
컴퓨터 바탕화면에서 (작업표시줄)-(윈도우 시작 버튼)-(설정 아이콘) 순서로 이동해봅시다.

여러가지 메뉴가 있는데요, 여기서는 (접근성)으로 진입합니다.
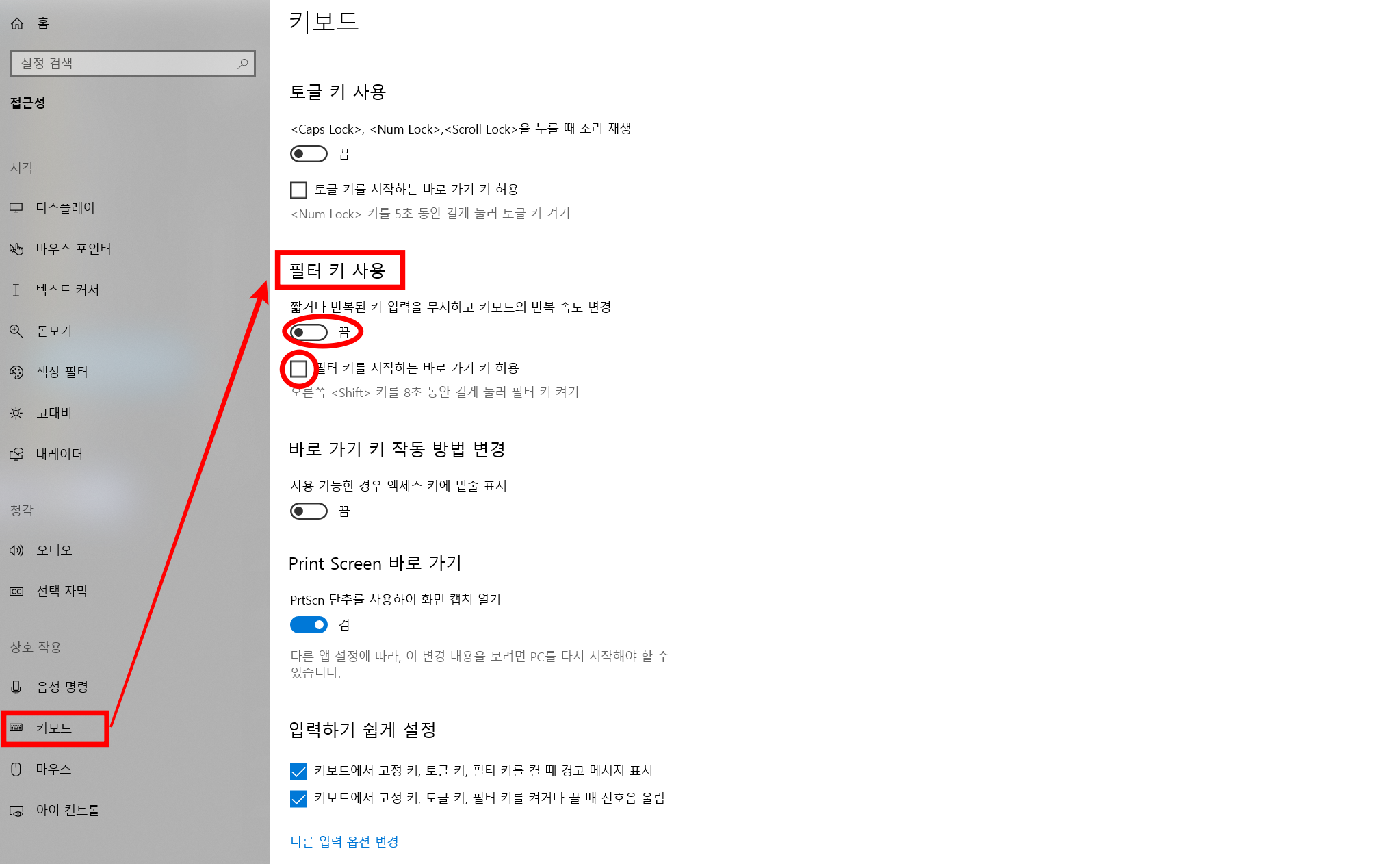
좌측에 (상호작용)-(키보드) 항목을 선택해 주시면 자판과 관련하여 여러가지 설정 항목이 나오는데, 여기서 (필터키 사용) - (끔)으로 바꾸어 주시고 아래의 (필터키를 시작하는 바로가 키 허용)을 위처럼 체크 해제 해줍니다. 아마 나도모르게 기능이 켜지신 분들은 이 항목이 체크되어 있었을 확률이 큽니다. 이제 연속입력이 되는지 테스트 해주신 뒤 사용하시면 되겠습니다.
키보드 반복 입력 속도 (빠르게/느리게)
이제 연속 입력 문제가 해결되었다면, 키가 반복해서 입력이 될 때 너무 빠르거나, 혹은 느리거나 하다면 어떻게 해결해야 좋을지 알아보도록 하겠습니다.
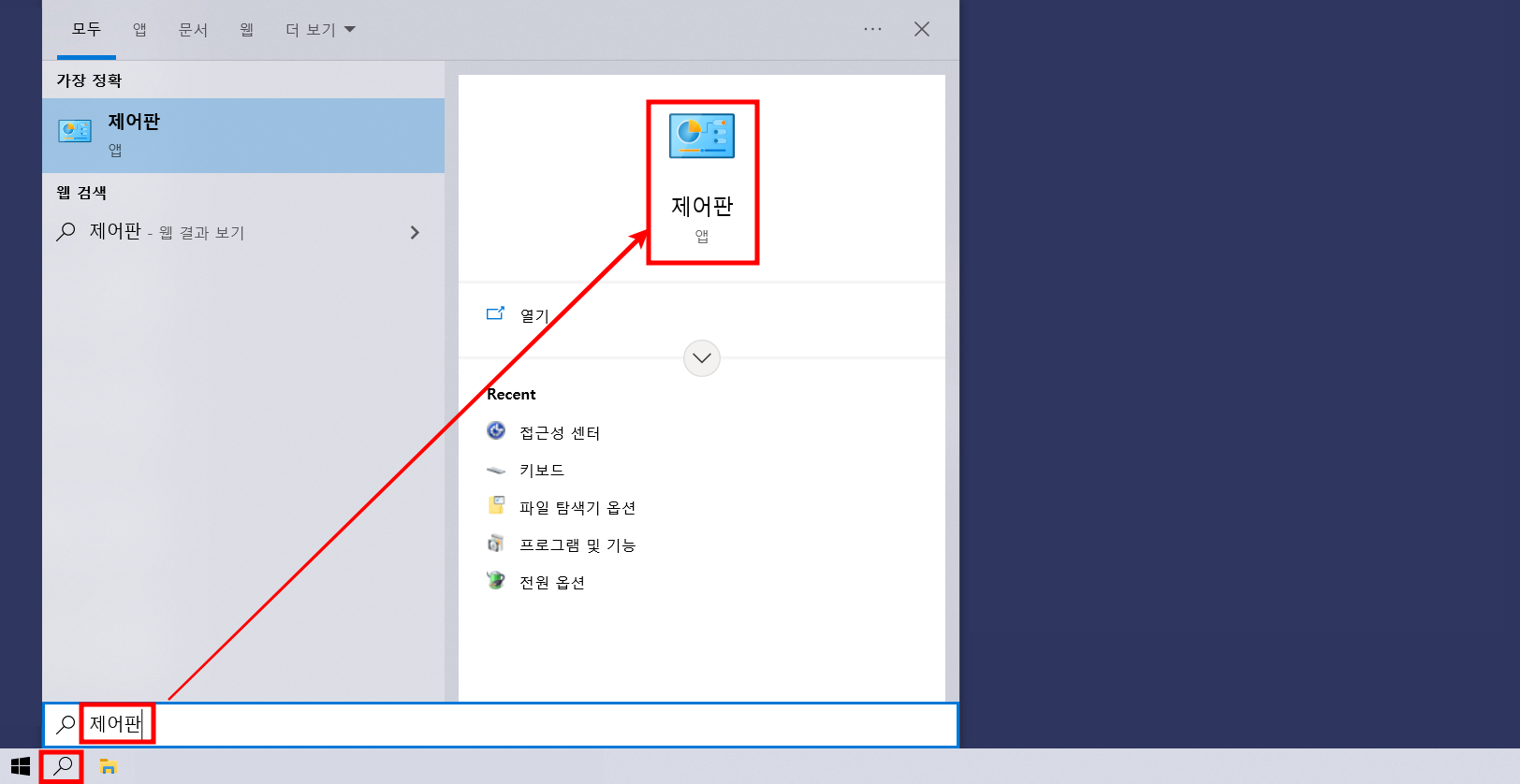
컴퓨터의 작업표시줄 옆에 있는 돋보기 모양 아이콘 - 검색창에 (제어판)을 입력하여 들어가봅니다.
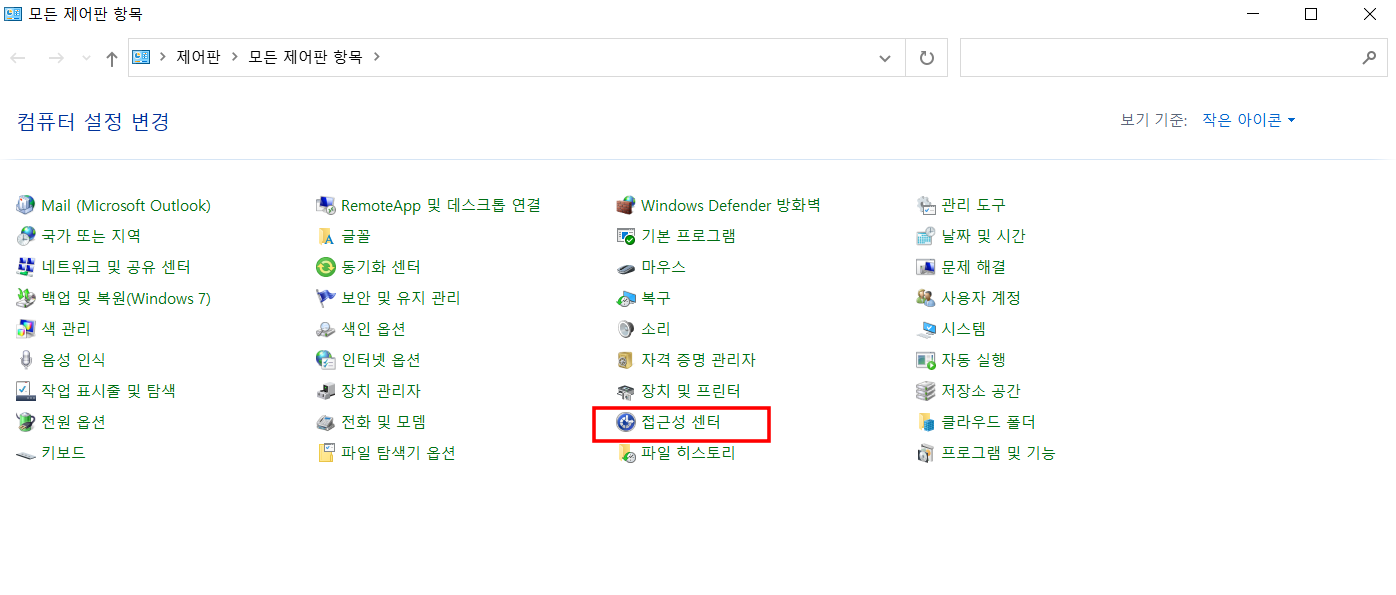
(접근성 센터)로 갑니다.
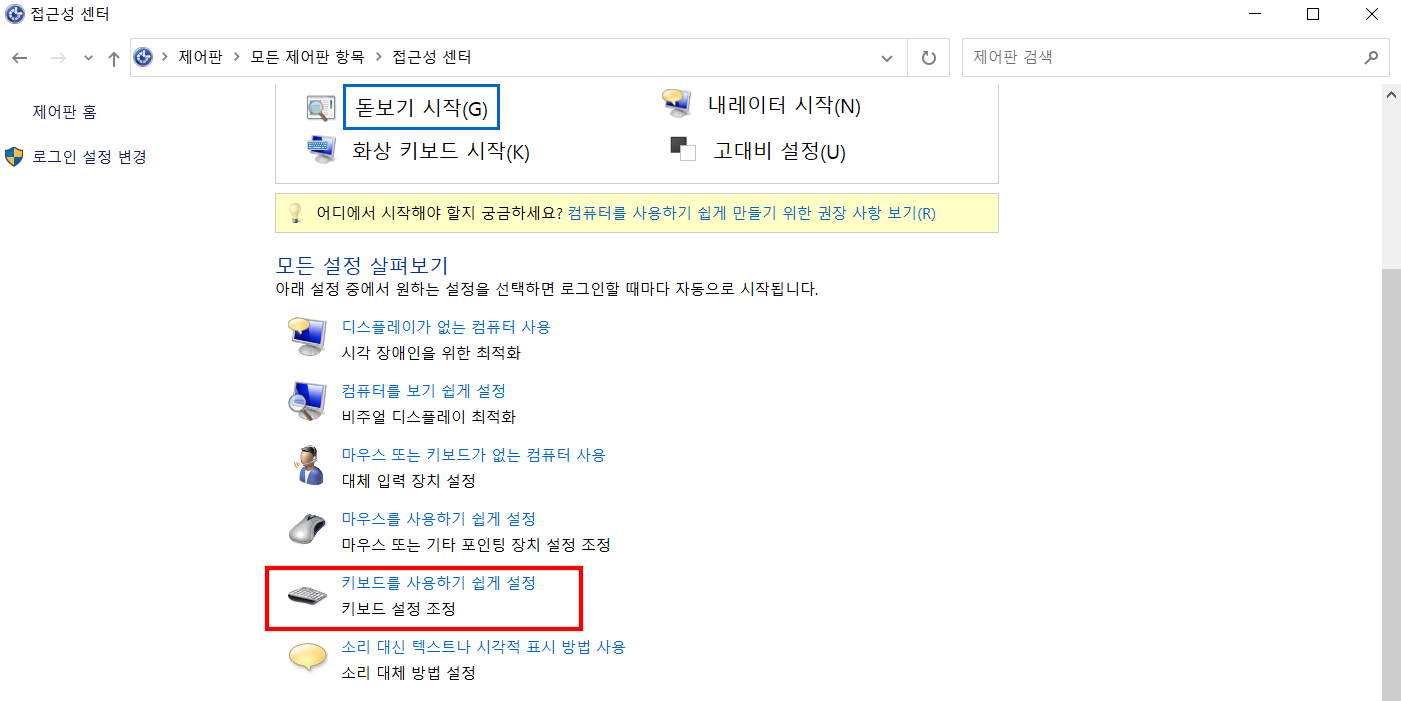
스크롤을 아래로 내려 보시면 (키보드를 사용하기 쉽게 설정)이 있는데요 여기로 가봅시다
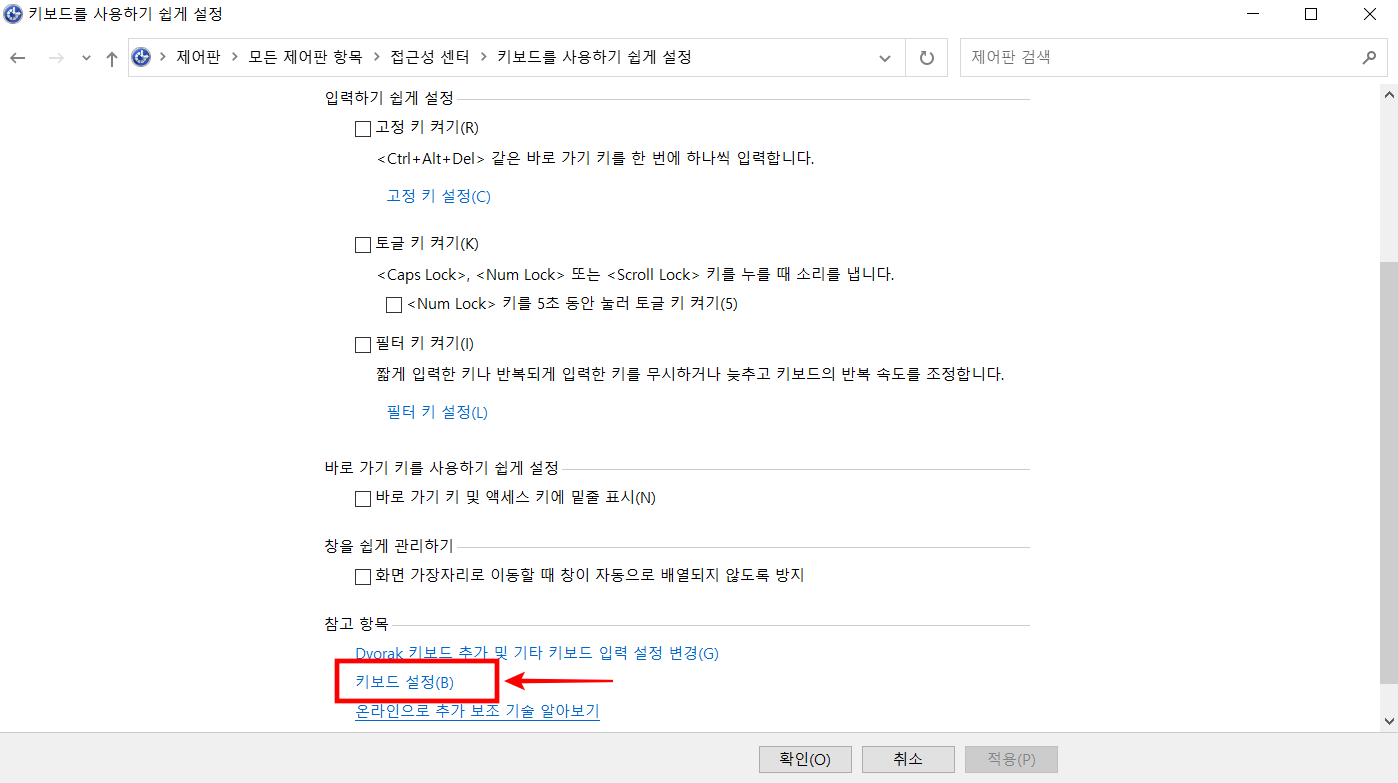
가장 밑으로 내려와서 (키보드 설정)으로 진입합니다.
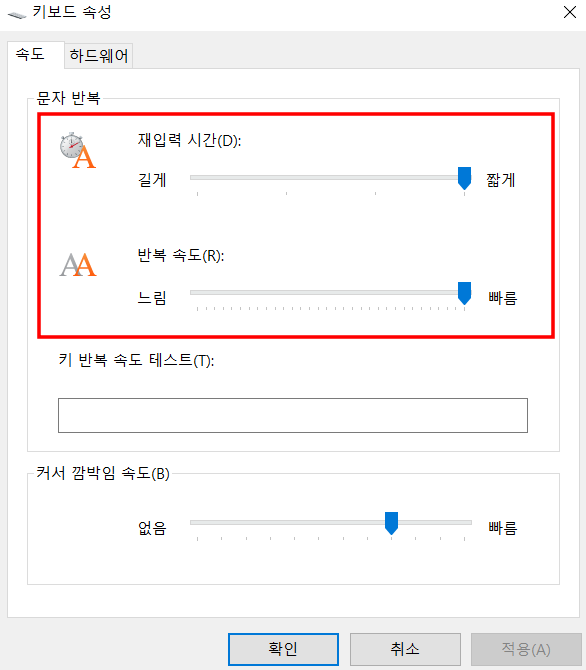
속성에서 (문자 반복) - 재입력 시간과 반복속도를 설정 할 수 있습니다. 아래에 테스트를 할 수 있는 빈 공간에 직접 키를 눌러보면서 적당한 값을 찾으셨다면 적용해 주시면 되겠습니다.
'컴퓨터IT' 카테고리의 다른 글
| 갤럭시 유튜브 pip 팝업창 작은 화면 보기 (1) | 2022.09.25 |
|---|---|
| 카카오톡 업데이트한 친구 안보이게 없애기 하는법 (0) | 2022.09.22 |
| 유튜브 건너뛰기 동영상 건너뛸때 시간 설정 방법 (0) | 2022.09.16 |
| 엑셀 방향키 셀이동 안돼요 해결법 (3) | 2021.02.27 |
| ppt 배경화면 넣기 해봅시다 (0) | 2021.02.14 |
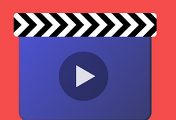



댓글