화면보호기 시간설정
컴퓨터로 장시간 작업을 하다보면 화면을 켜놓은 채 자리를 비우는 일도 생기고, 깜빡 잊고 전원을 켠 상태로 퇴근하거나 자리를 뜨는 상황이 발생합니다. 이런 경우 화면이 계속 켜져있으면 모니터의 수명에도 좋지 않은데요,



이러한 상황을 대비해 모니터의 수명을 보호하고 내가 하던 작업을 남들이 볼 수 없게끔 만들어 주는 것이 바로 화면보호기(스크린세이버) 기능입니다. 이번 포스팅에서 화면보호기를 설정하는 방법과 작동되는 시간 등을 적용해 보겠습니다.
시간설정 작업

먼저 작업 표시줄 검색창에 (설정)을 입력해 주고 나오는 결과에서 아이콘을 눌러 들어가 줍니다.
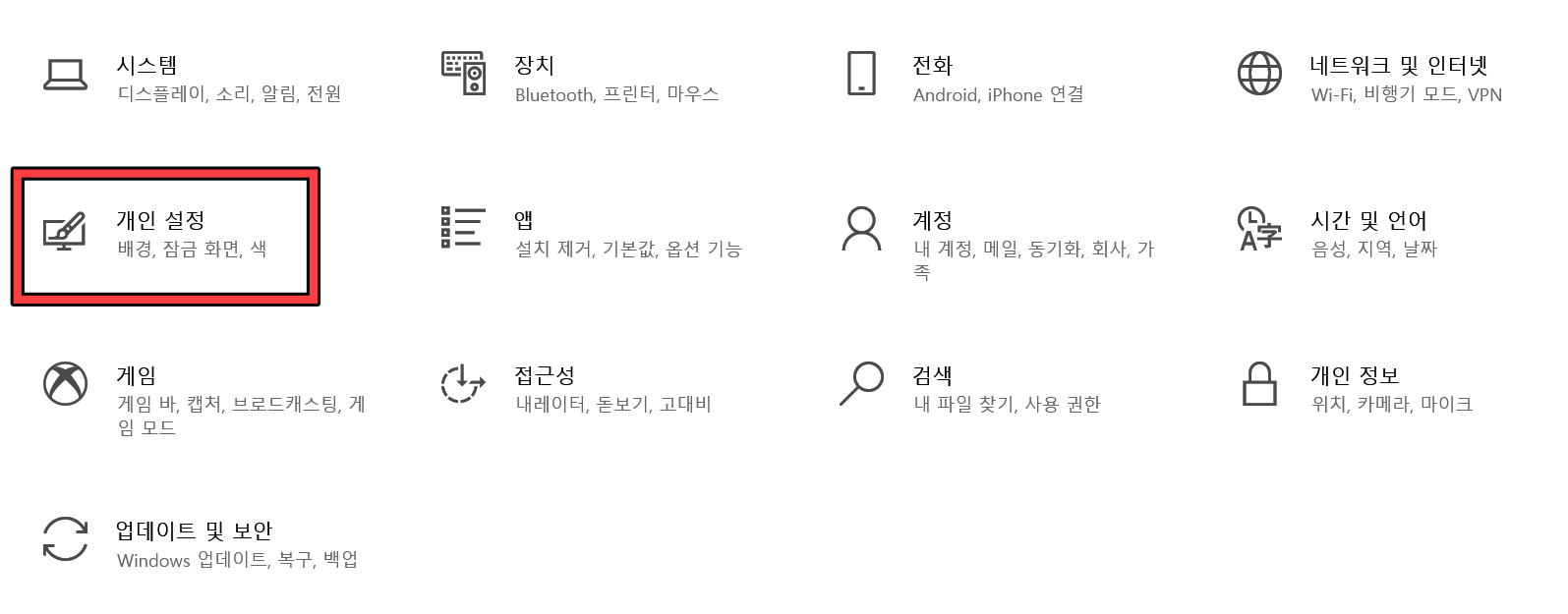
여기서 여러 가지 컴퓨터 관련된 설정 사항들을 조정할 수 있는데, 화면보호기 기능을 수행하기 위해선 (개인설정)에 들어가 줍니다.
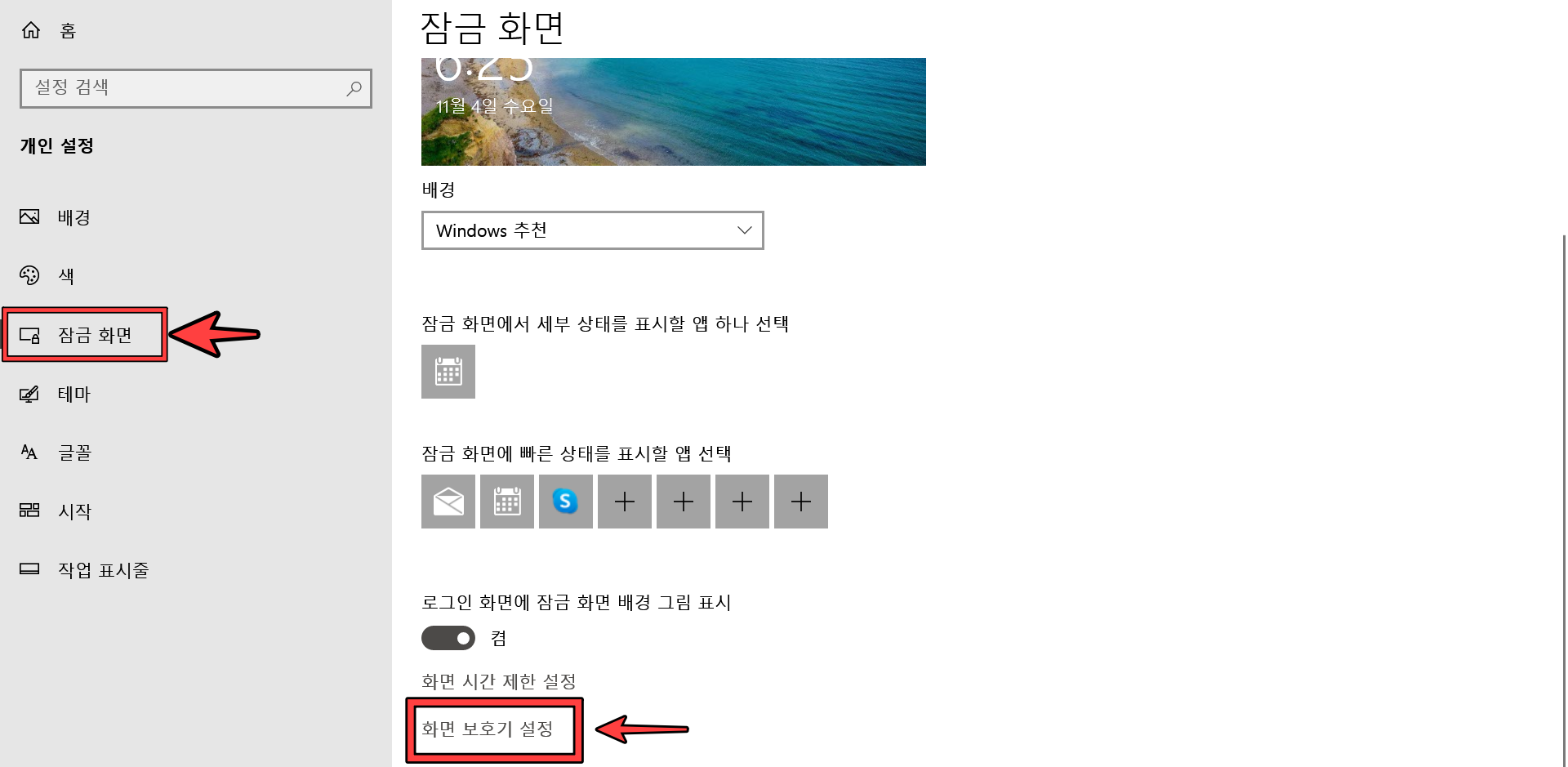
개인사용자의 인터페이스를 효율적으로 활용할 수 있게끔 도와주는 메뉴 입니다. 한번씩 둘러보신 뒤 (잠금화면)탭을 선택하고 아래부분의 (화면보호기 설정)을 클릭해줍니다.
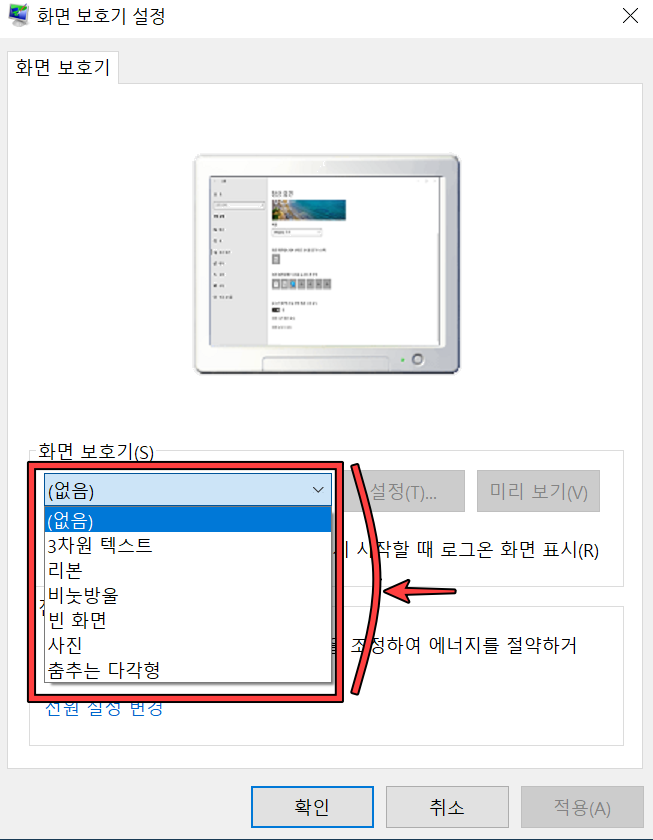
기본적으로는 (없음)으로 되어있기 때문에 이 부분을 클릭하여 원하는 스타일의 화면보호기를 선택합니다.
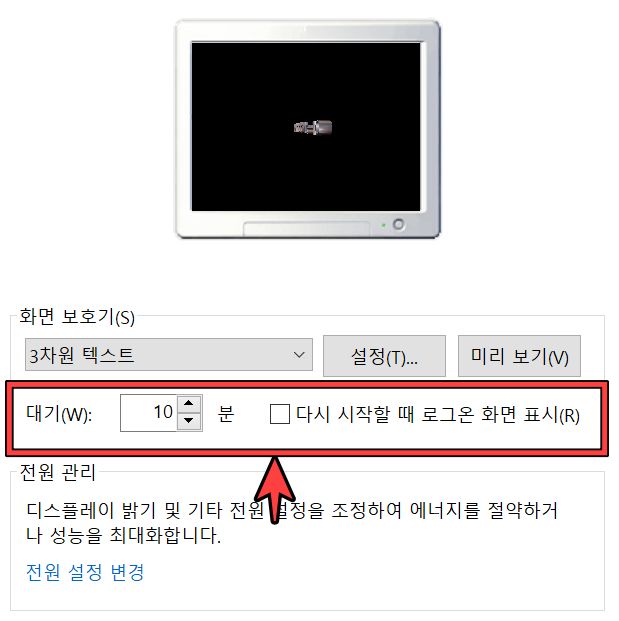
여기서 대기시간을 설정할 수 있습니다. 만약 10분으로 맞춰놓으면 10분간 컴퓨터에 아무 입력이 없을 시 자동으로 선택해놓은 화면보호기로 넘어가게 되어있습니다. 또한 (다시 시작할 때 로그온 표시)를 체크하게되면 마우스를 움직여서 화면보호기를 해제하더라도, 로그온 화면으로 넘어가기 때문에 사용자가 걸어놓은 암호를 입력해야 합니다. 개인만 사용하는 PC라면 설정하지 않아도 무방하지만, 회사나 다수가 공용으로 사용 할 수 있는 컴퓨터라면 이 부분까지 체크하시는 것이 안전합니다.
추가설정 Tip
화면보호기를 설정해 놓았다고 해도 전원설정이 되어있는 경우 절전모드로 전환되거나 디스플레이 자체가 OFF될 수 있습니다. 때문에 이 부분도 함께 봐주시면 좋은데요,

(전원 설정 변경)을 눌러줍니다.
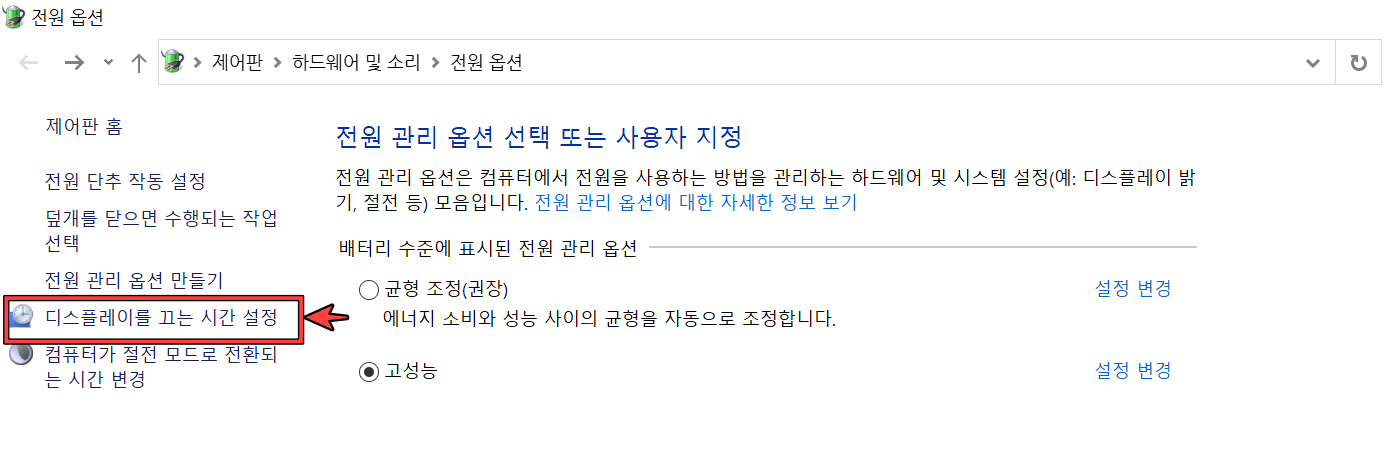
(디스플레이를 끄는 시간 설정) 항목을 클릭합니다.
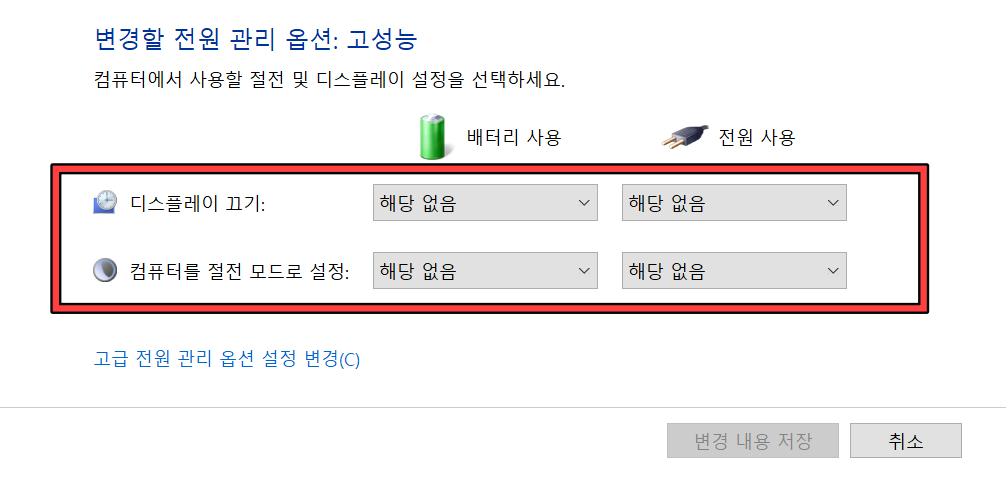
이 부분을 모두 (해당 없음)으로 해주셔야 컴퓨터가 절전상태로 꺼지는 상황 없이 화면보호기 상태로 지속될 수 있기 때문에 장시간 작업을 하는 PC의 경우 이렇게 적용해주시면 편리합니다. 참고로 노트북의 경우 위 사진처럼 배터리를 활용해 사용할때, 전원을 연결해서 사용할때 2가지를 선택할 수 있고 데스크탑은 전원 한가지로 되어있습니다.
'컴퓨터IT' 카테고리의 다른 글
| 카톡에서 한자 입력방법 (0) | 2020.11.12 |
|---|---|
| 노트북 키보드 자판 이상 해결하기 (0) | 2020.11.08 |
| 노트북 소리가 안날때 해결하기 (0) | 2020.11.01 |
| 스크롤 캡쳐 기능 사용 방법 (0) | 2020.10.25 |
| zum 없애는 방법 (0) | 2020.10.10 |




댓글